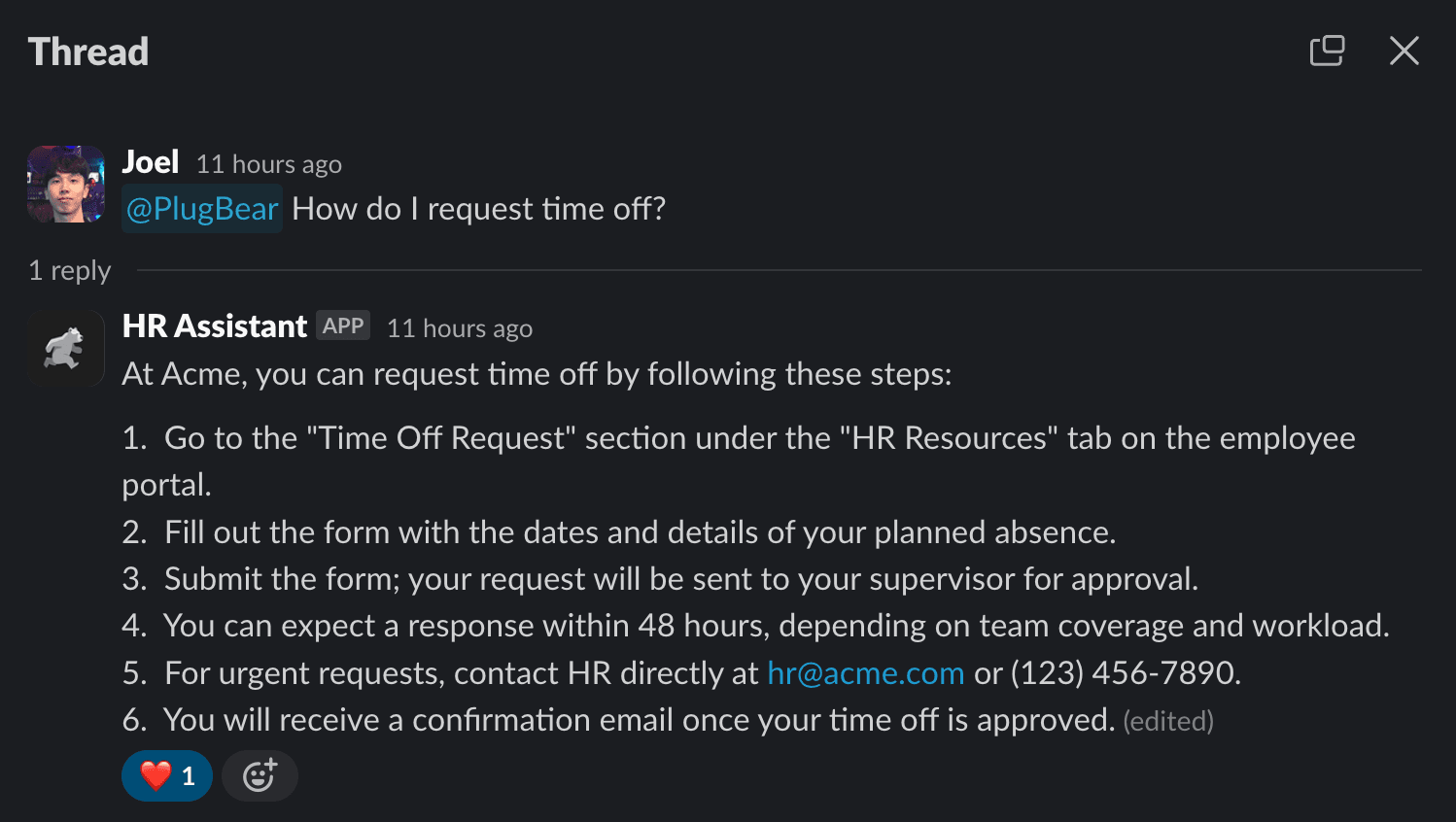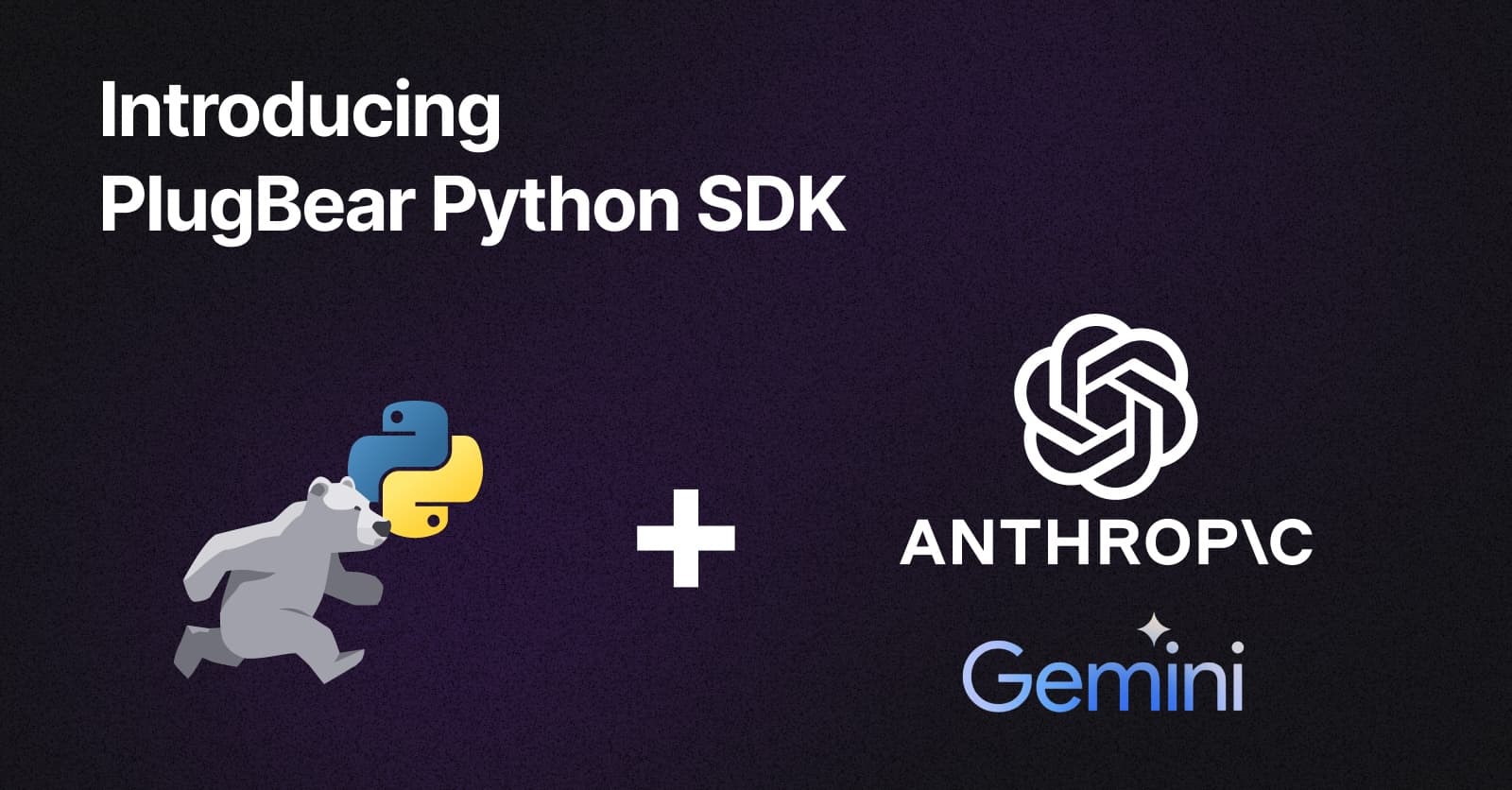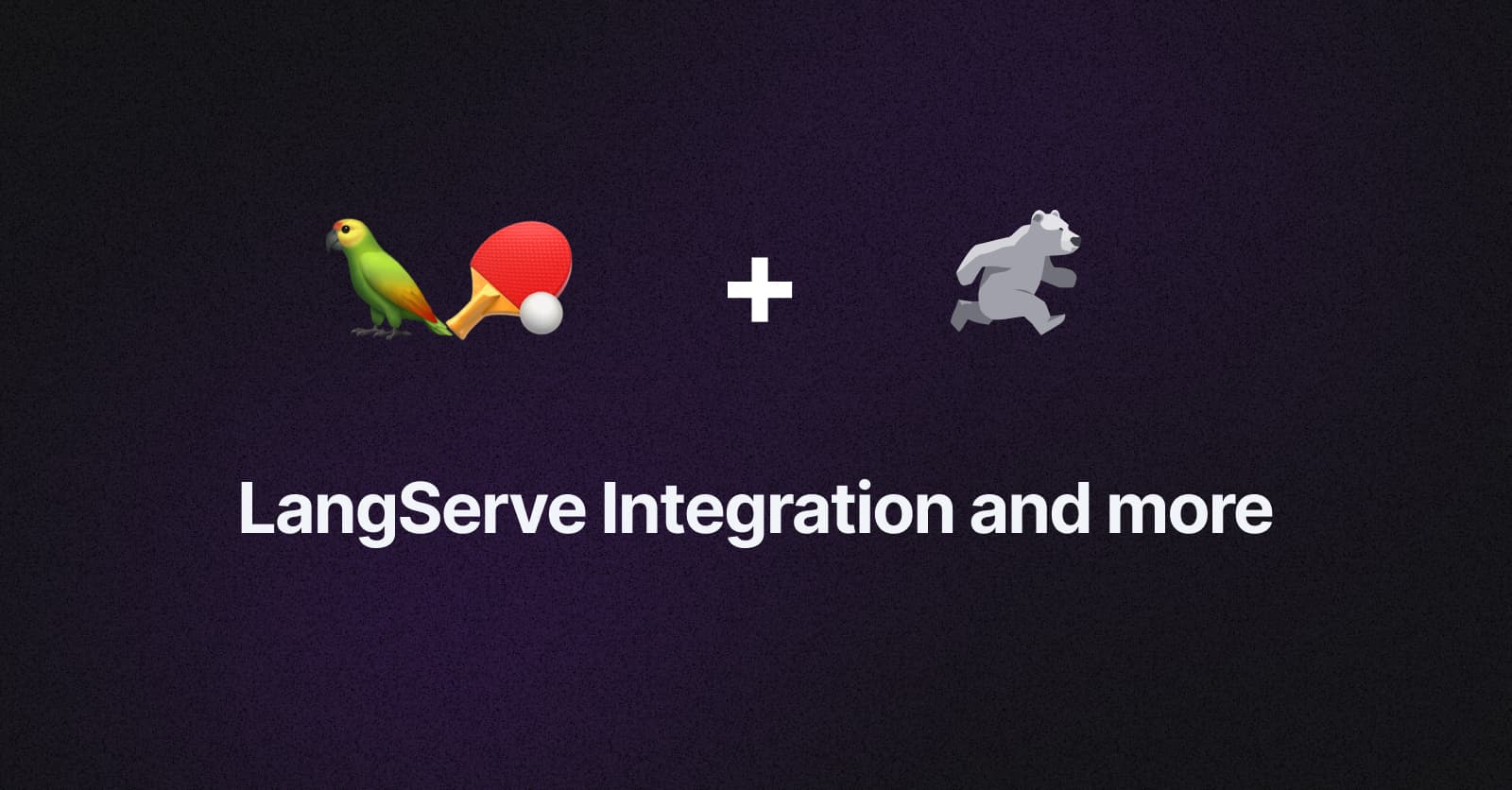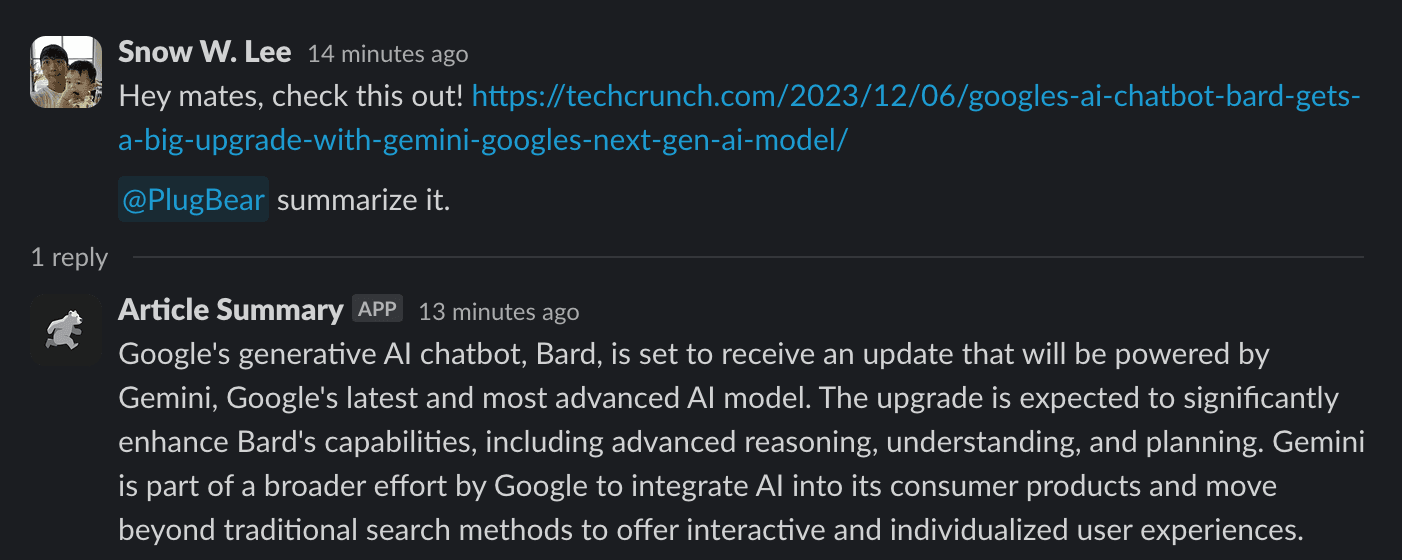Integrate LangChain+LangServe App with Slack using Runbear
This step-by-step guide helps you connect your custom LangChain+LangServe app to Slack using Runbear.
Integrating your LangChain+LangServe app with Slack doesn't have to be complicated. With Runbear, you can set up your custom LLM in just a few easy steps. Here's how to get started.
Step 1: Prepare LangServe App
First, ensure your LangServe application is up and running. In case you need to setup LangServe for your LangChain application, please refer to Integrate Your Custom LangChain Apps with Slack through Runbear.
Note the path for your LangServe app. For example, the code below uses /chat
as the path.
add_routes(
app,
ChatOpenAI(),
path="/chat",
)Step 2: Configure Your App in Runbear
With your LangChain app running, you can now configure your app in Runbear:
- In Runbear, navigate to the "LLM apps" menu.
- Choose 'LangServe' as your app type.
- In the 'LangServe endpoint' field, enter your LagnServe URL (e.g.
https://your.domain/chat). - (Optional) In case you need to set up a secret header for your LangServe app, you can configure the 'Security Settings' with your secret header name and corresponding value.
Step 3: Connect to Slack and Interact with Your LangChain App
Now that your app is configured in Runbear with the LangServe app. You can connect your LangChain app to your Slack workspace:
- In Runbear, go to the 'Connections' page.
- Click the 'New Connection' button.
- Choose your Slack workspace, select the LangServe app you just configured, and click 'Create'.
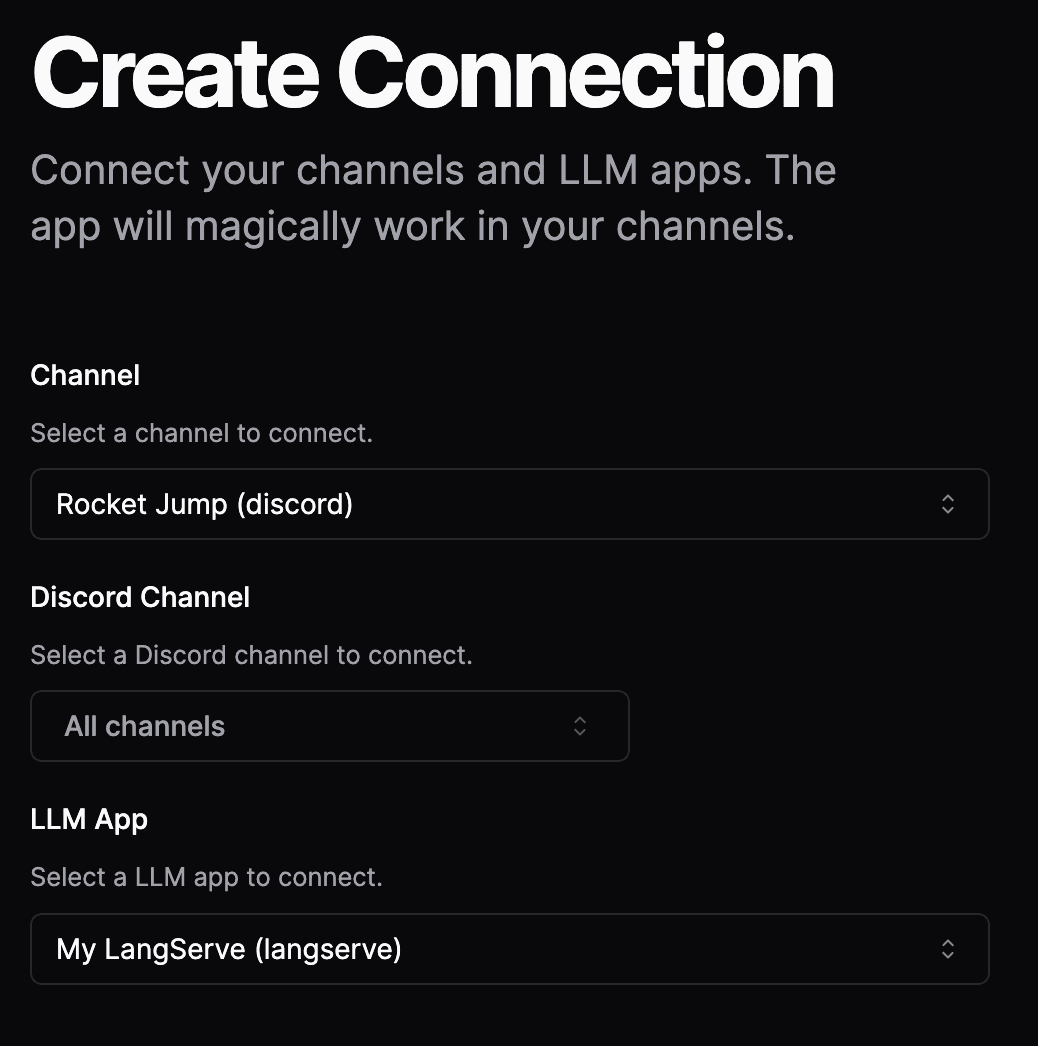
- Open your Slack workspace and start interacting with
@Runbearto test its functionality.
Enjoy LangChain+LangServe App in Slack
You're all set! Start having conversation with your LangChain app directly within Slack! 🎉