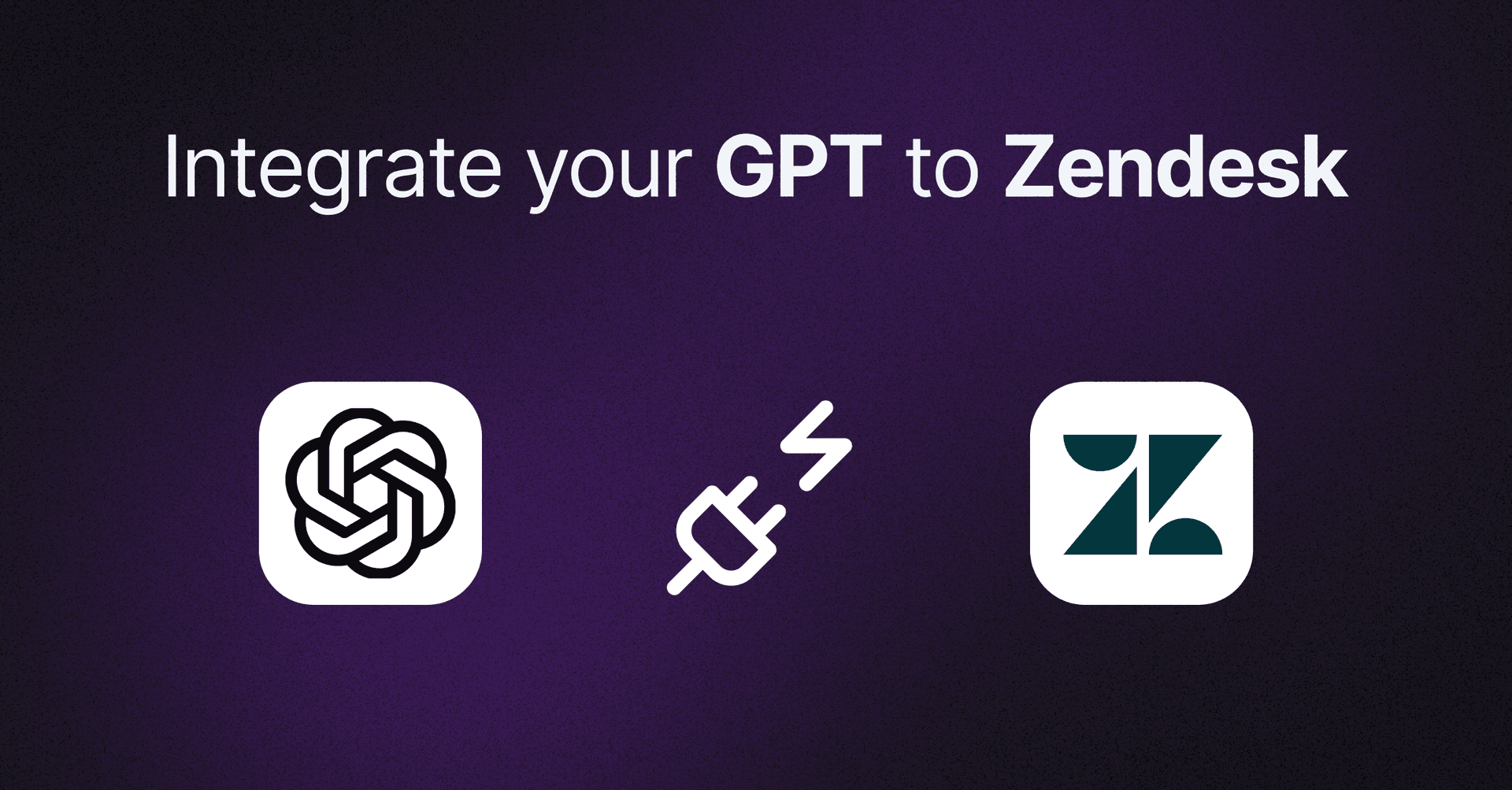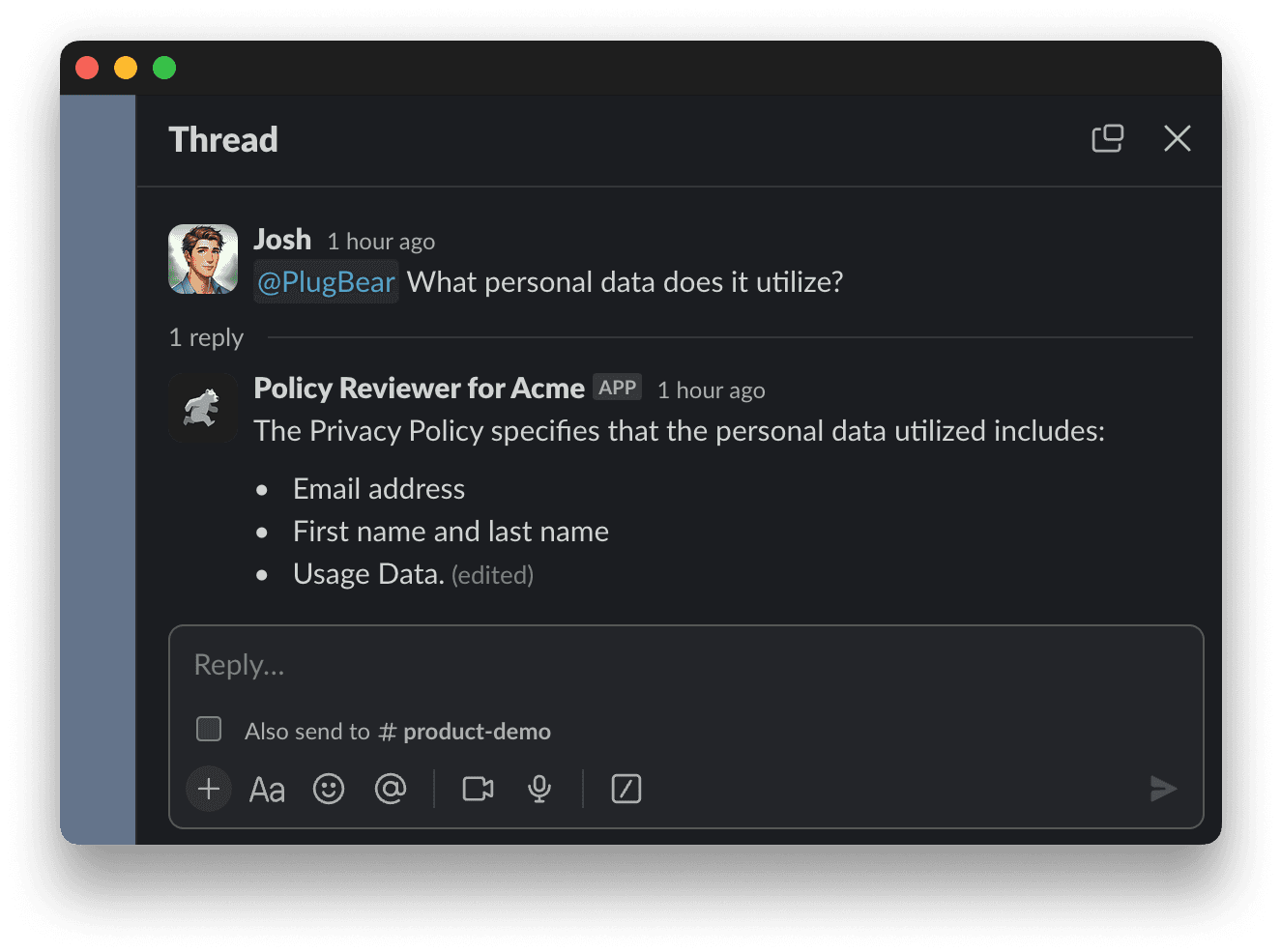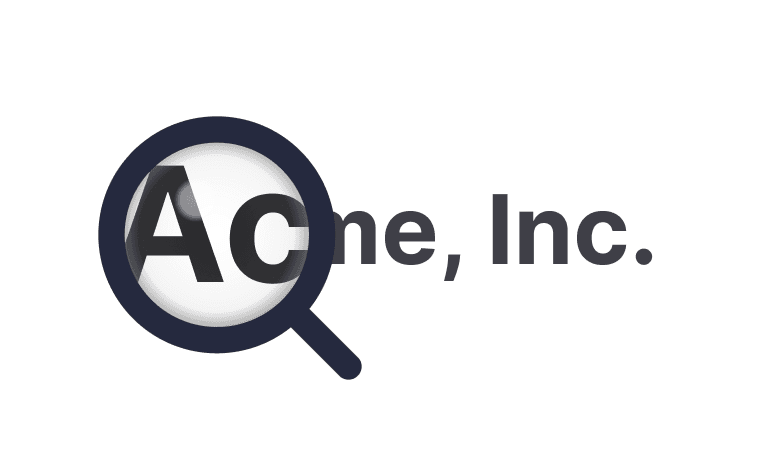How to Connect your GPT to HubSpot
Learn how to integrate your custom GPT into HubSpot effortlessly using Runbear.
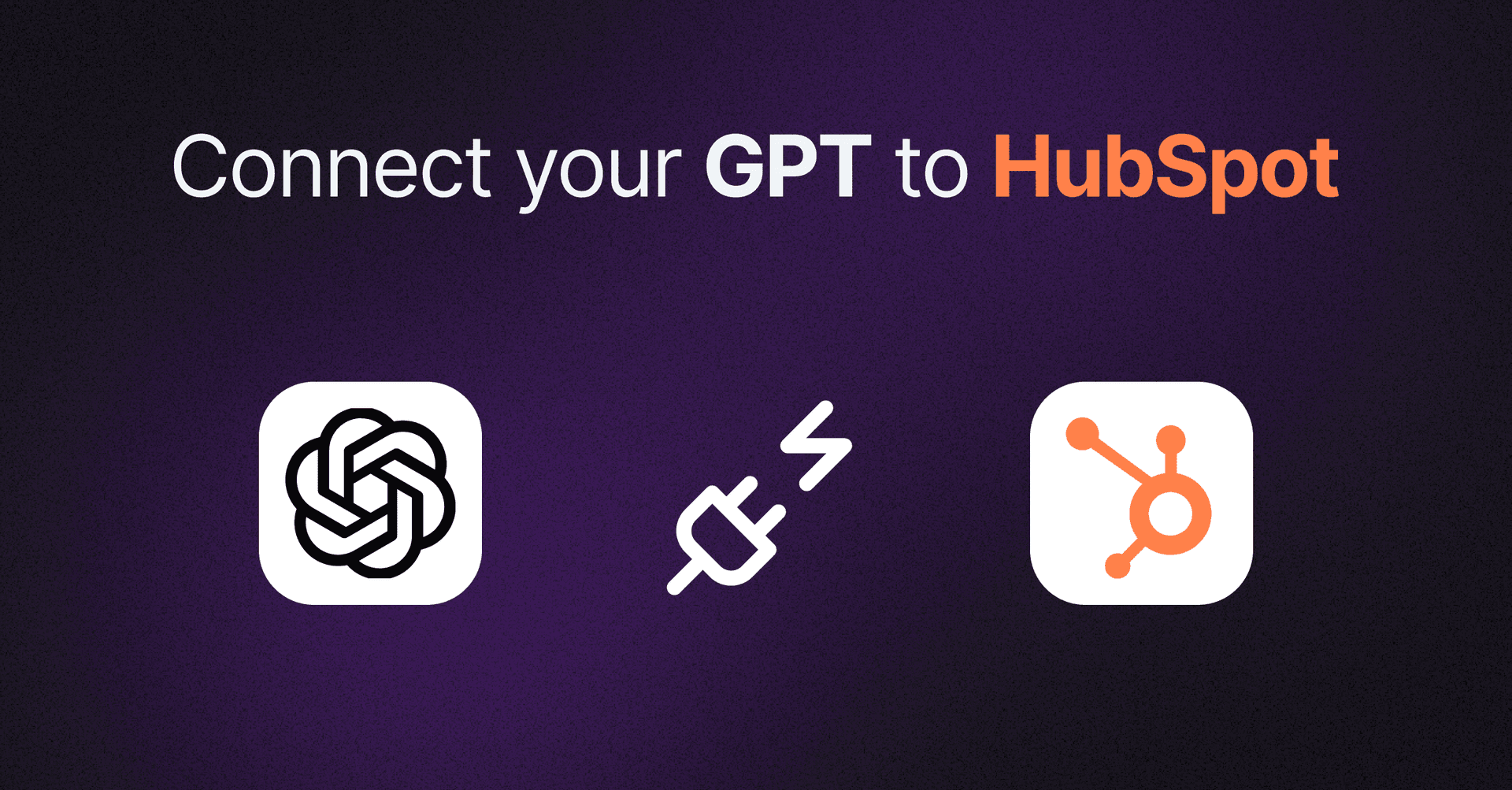 HubSpot has become indispensable for businesses aiming to improve marketing, sales, and customer service. Recently, it has taken a significant leap forward by integrating AI tools designed to automate and refine work processes, elevating efficiency to new heights.
HubSpot has become indispensable for businesses aiming to improve marketing, sales, and customer service. Recently, it has taken a significant leap forward by integrating AI tools designed to automate and refine work processes, elevating efficiency to new heights.
However, the business landscape demands solutions beyond the ‘one size fits all’ approach. Each business has unique needs, and while HubSpot’s AI is adept at handling various standard tasks, its capacity to fully address these bespoke needs is limited. So, we need Custom AI tailored to our context.
This article outlines connecting your Custom GPT to HubSpot via Runbear. Runbear is a no-code/low-code AI to Workflow linking solution that provides a straightforward and user-friendly way to integrate your GPTs into Workflows.
Let’s look at how to create a custom GPT and connect it to HubSpot to generate automated AI responses to tickets.
Building an OpenAI Assistant App
Before integrating GPT with HubSpot, you must build your own Custom GPT. You can develop a robust, customized GPT using OpenAI Assistant. Here’s an example of creating an Assistant that generates a simple email draft.
- Visit OpenAI Assistants page and click on the Create button.
- Enter a name for your assistant, e.g., Ticket Response Generator.
- Add the following example instructions to the Instructions section. You can adjust the instructions to fit your needs.
Sample Instruction
Goal: create draft responses for customer support tickets Steps: 1. Read Ticket: Understand the customer's issue. 2. Knowledge Base Lookup: Attempt to find a relevant solution in the knowledge base. If no knowledge base is available or no relevant information is found, skip this step. 3. Draft Response: Write a clear, concise answer. Avoid guessing on unknowns.- Click the Model combobox and select gpt-4–1106-preview.
- If you need to train a knowledge base, tick the Retrieval checkbox, click the Add button next to the Files label, and Upload your knowledge files.
You have created an assistant. Next, let's look at how to make this app accessible to users.
Integrating the App to HubSpot
Runbear lets you link your app to your HubSpot account without writing code. Start by signing up for a free trial at Runbear.
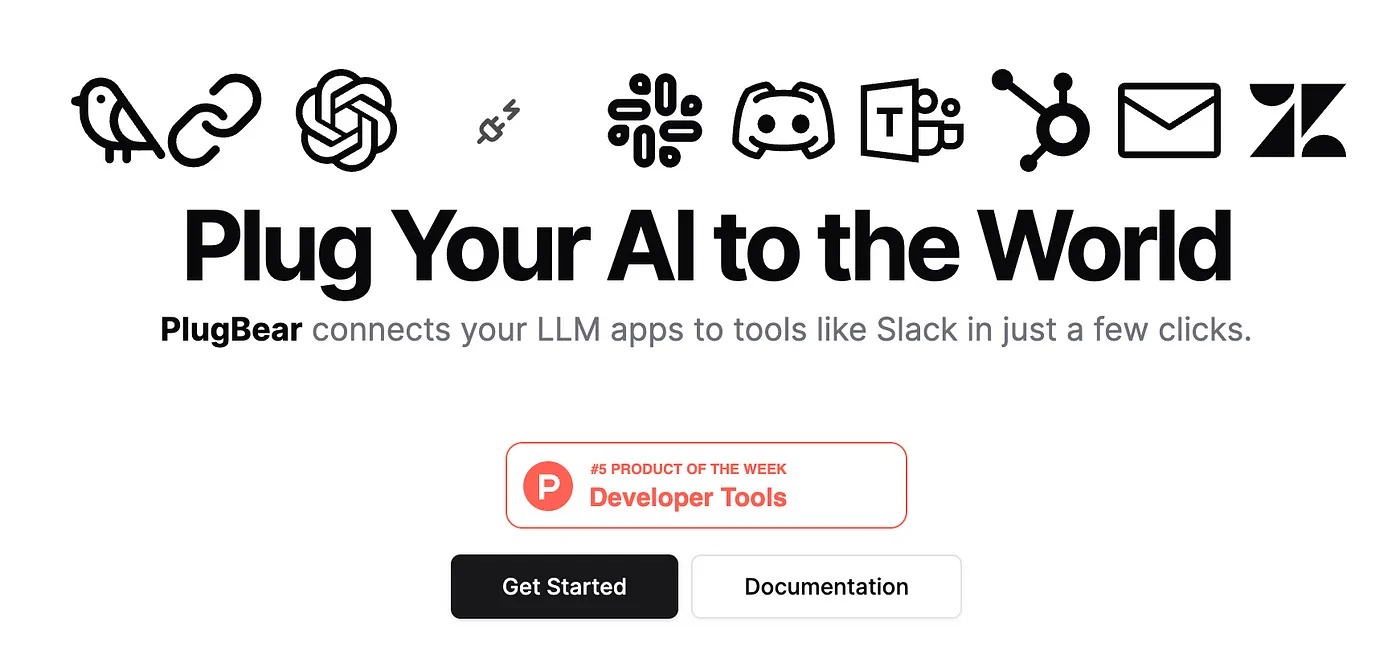
To connect, you have to follow the steps below:
- Link HubSpot Account
- Link the App
- Connect them
1. Link HubSpot Account
Go to the “Channels” page on Runbear and link your HubSpot Account.
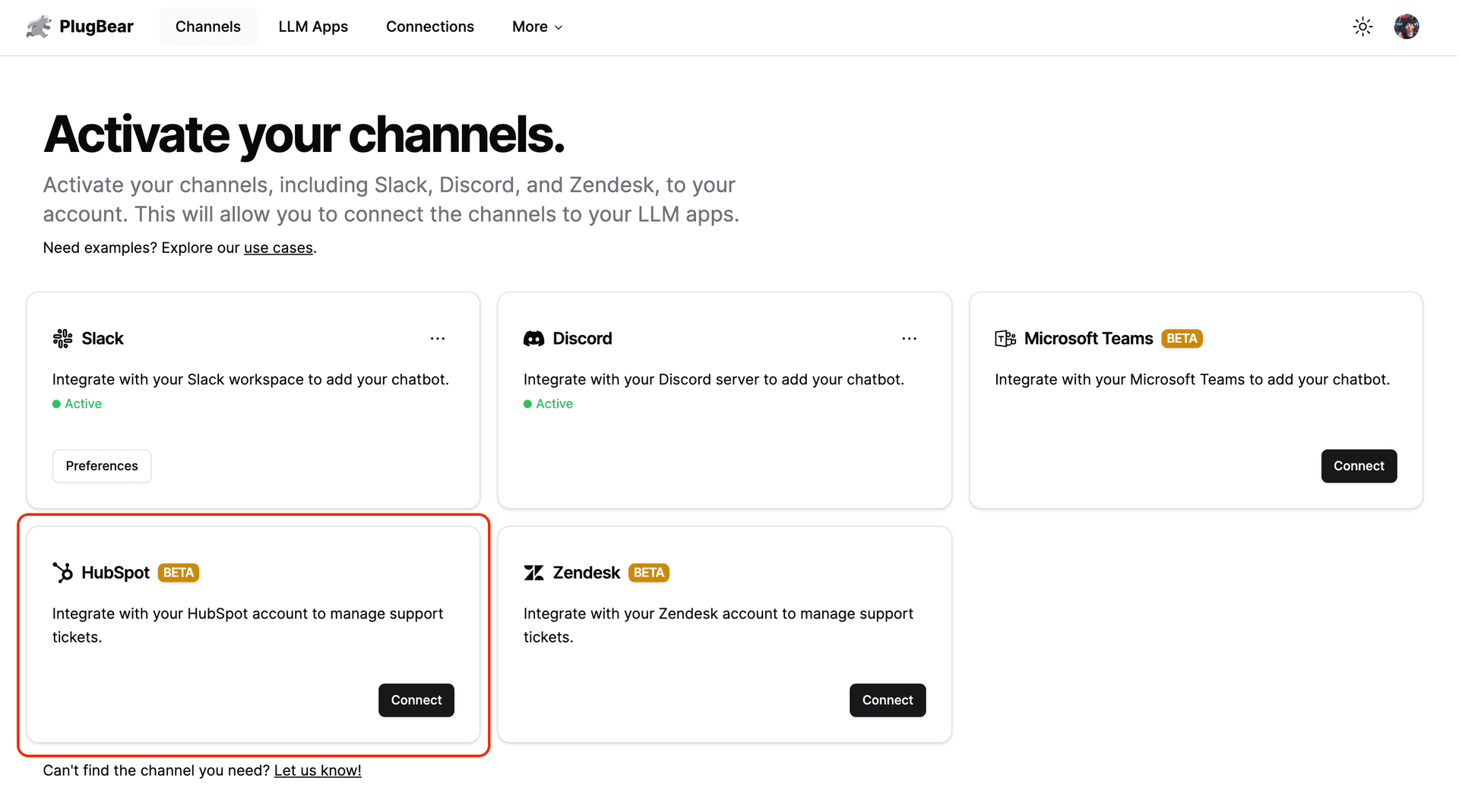
2. Link the App
You will need an OpenAI API key to connect your Assistant app. Generate a key on the OpenAI API keys page and copy it.
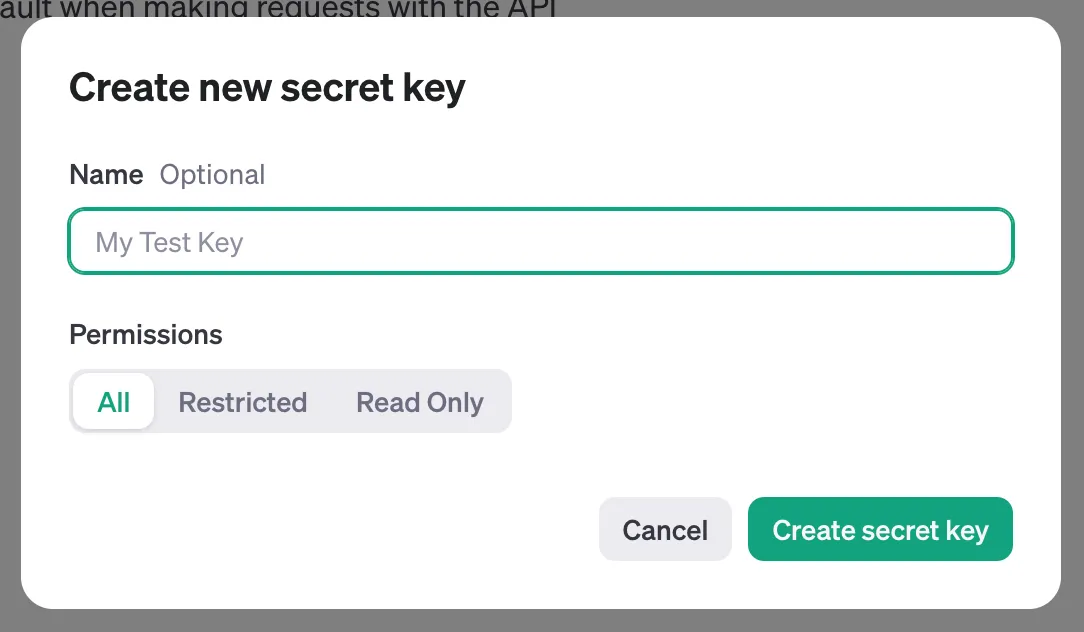
On Runbear, navigate to “Assistants > New” to connect your app. After pasting the OpenAI API key, select your app and click “Connect”.
3. Connect them
Finally, establish the link on the “Connections > New” page. Choose your HubSpot Account, select the app, click “Next” and click “Create”.
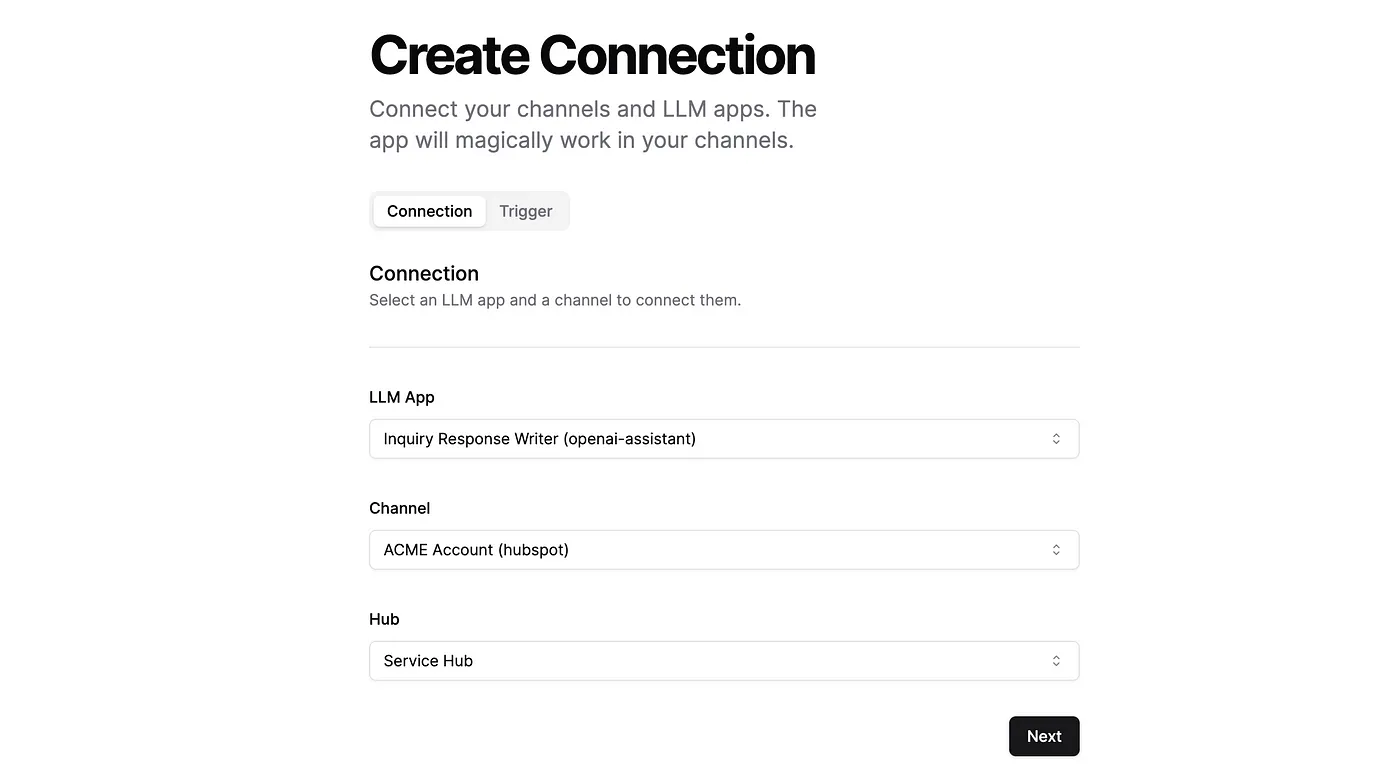
Enjoying Your Integration
All steps are now complete! Every time a ticket is created, you can receive a response from the your GPT