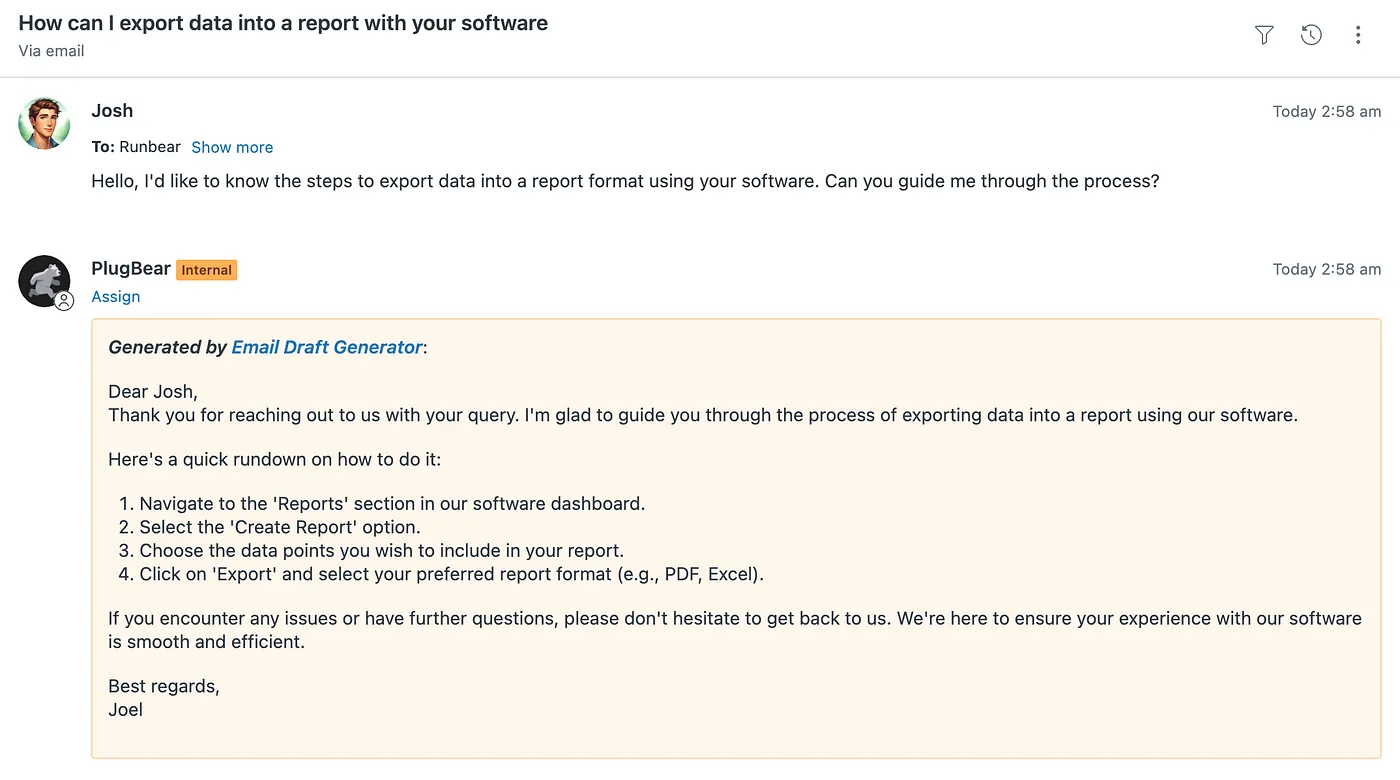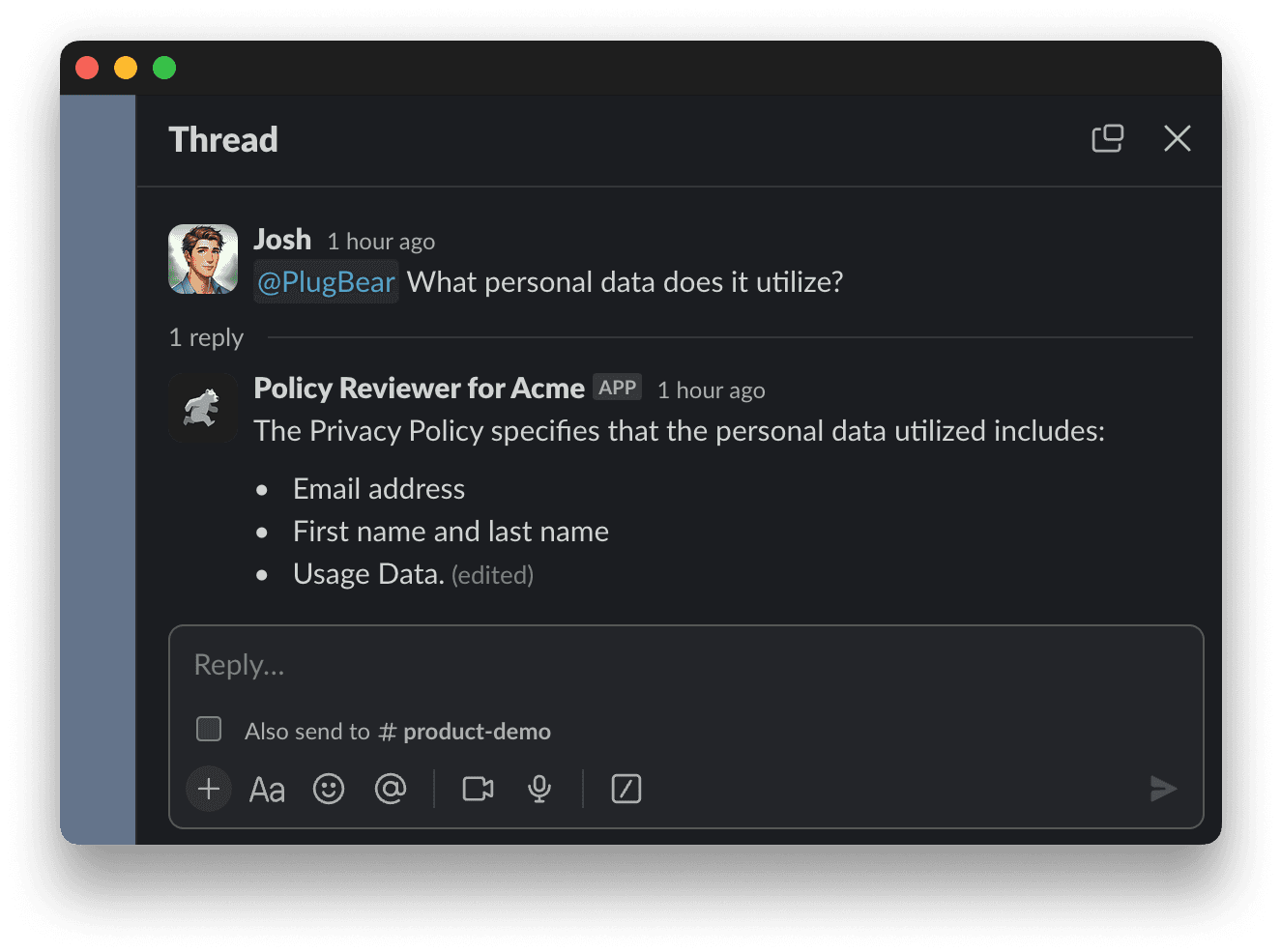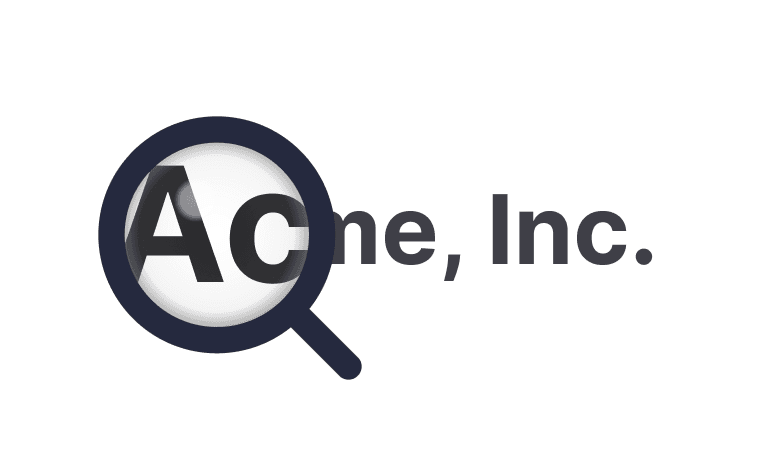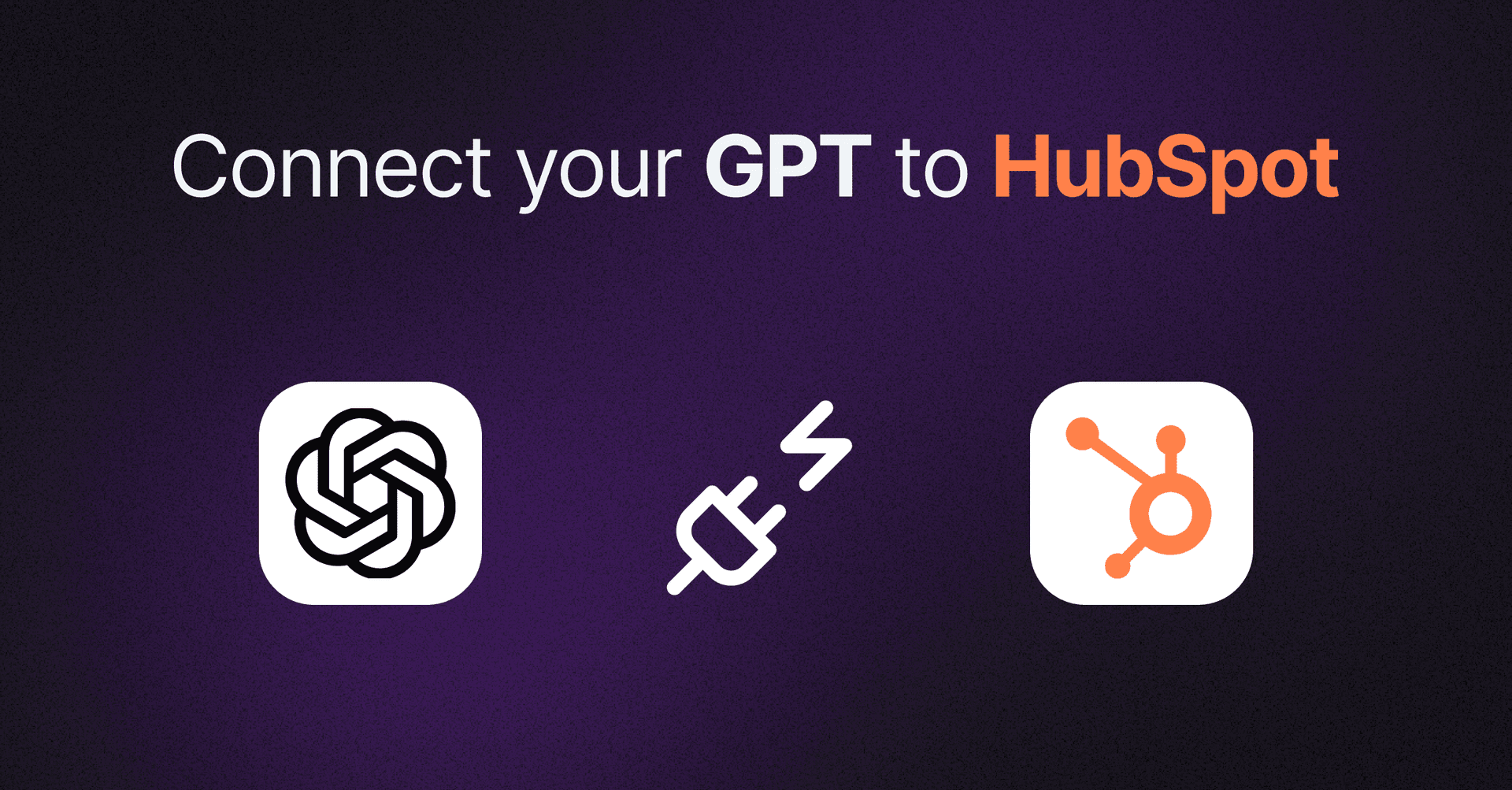Integrate your GPT to Zendesk using Runbear
Learn how to connect custom GPT into Zendesk using Runbear.
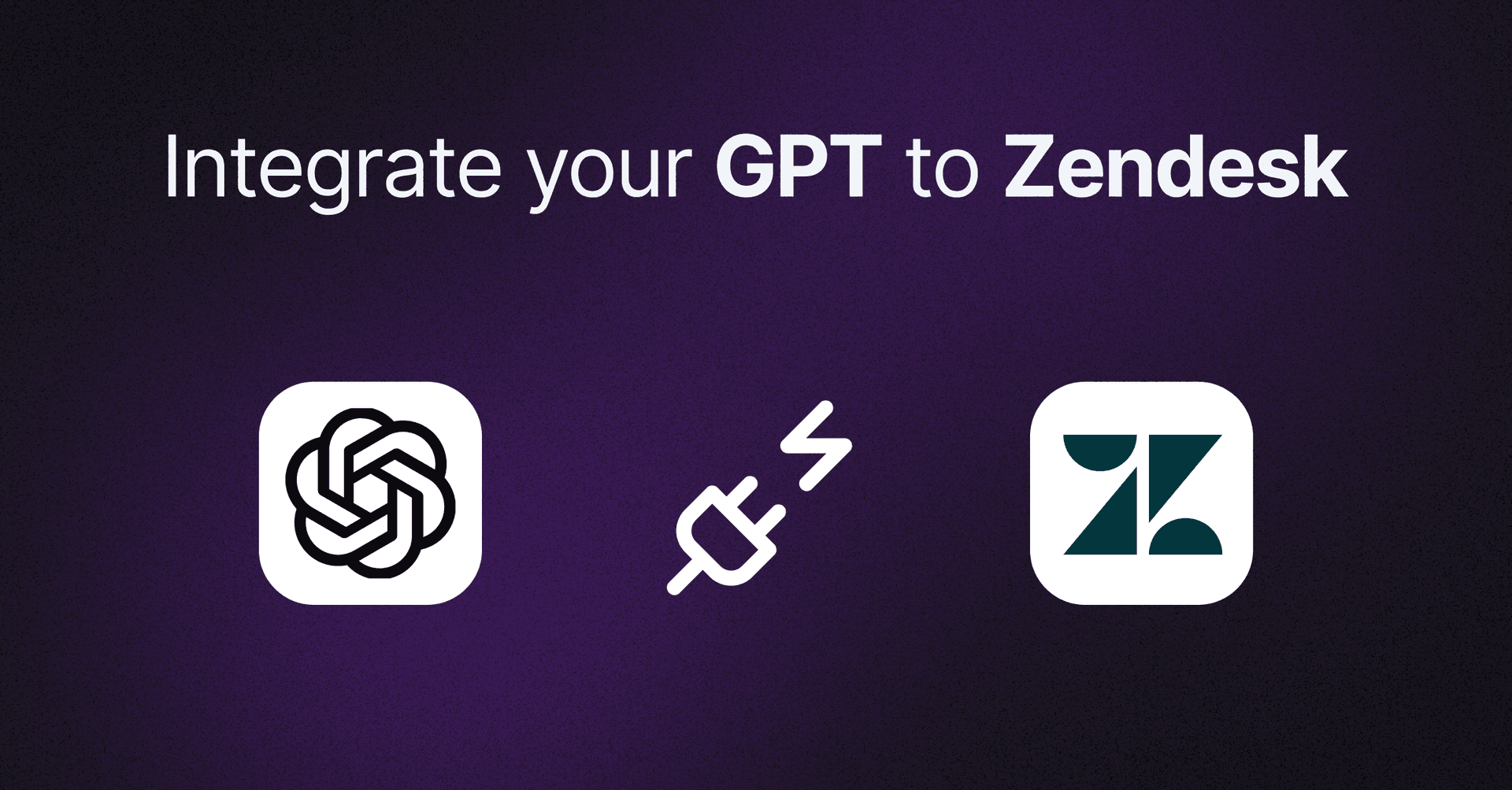 Today, AI is making a big splash in customer support. Many businesses using Zendesk now use different AI tools to help their teams do more and make their customers happier. This article presents an approach to leveraging AI more effectively by integrating custom GPT with Zendesk. By the end, you’ll see how you can start doing cool things like:
Today, AI is making a big splash in customer support. Many businesses using Zendesk now use different AI tools to help their teams do more and make their customers happier. This article presents an approach to leveraging AI more effectively by integrating custom GPT with Zendesk. By the end, you’ll see how you can start doing cool things like:
- Automated Email Drafts: Automatically generates email drafts based on Zendesk tickets, tailored to the customer’s inquiry.
- Inquiry Resolution Guide: Upon ticket creation, Utilizes the knowledge base to perform preliminary investigations, offering insights and potential solutions to agents.
Why should we use Custom GPT for Customer Support?
The Zendesk Marketplace is already home to some cool Managed AI Apps. However, there are compelling reasons why using a Custom AI could be even more beneficial for your business:
- More Flexible: Custom GPT allows you to tailor the AI’s responses and capabilities exactly to your needs. Whether you’re dealing with industry-specific inquiries or need to align with a unique brand tone, custom AI can adapt seamlessly. This flexibility ensures your customer support is efficient and highly personalized.
- Cost-Effectiveness: Opting for Managed AI Solutions often involves paying per agent or encountering higher usage fees than direct GPT usage. When you implement a custom GPT solution, you’re moving towards a more direct cost structure where you pay OpenAI only for what you use. This direct payment model can significantly reduce expenses, especially as your usage scales.
How to Connect Custom GPT to Zendesk?
We’re going to walk you through connecting your custom GPT to Zendesk with Runbear. Runbear is a no-code AI to Workflow linking solution that provides a straightforward and user-friendly way to integrate your GPTs into Workflows. Here’s how to do it:
- Prepare Your Custom GPT
- Integrate Zendesk to Runbear
- Link Custom GPT to Runbear
- Connect Zendesk and Custom GPT Through Runbear
Step 1. Prepare Your Custom GPT
Before connecting to Zendesk, you must build your own Custom GPT. You can develop a robust, customized GPT using OpenAI Assistant. Here’s an example of creating an Assistant that generates a simple email draft.
- Visit OpenAI Assistants page and click on the Create button.
- Enter a name for your assistant, e.g., Ticket Response Generator.
- Add the following example instructions to the Instructions section. You can adjust the instructions to fit your needs.
Sample Instruction
Goal: create draft responses for customer support tickets Steps 1. Read Ticket: Understand the customer's issue. 2. Knowledge Base Lookup: Attempt to find a relevant solution in the knowledge base. If no knowledge base is available or no relevant information is found, skip this step. 3. Draft Response: Write a clear, concise answer. Avoid guessing on unknowns.- Click the Model combobox and select gpt-4–1106-preview.
- If you need to train a knowledge base, tick the Retrieval checkbox, click the Add button next to the Files label, and Upload your knowledge files.
You have created an assistant. Next, let's look at how to make this app accessible to users.
Step 2. Integrate Zendesk to Runbear
Start by signing up for a free trial at Runbear. and Go to the “Channels” page on Runbear and register your Zendesk Information.
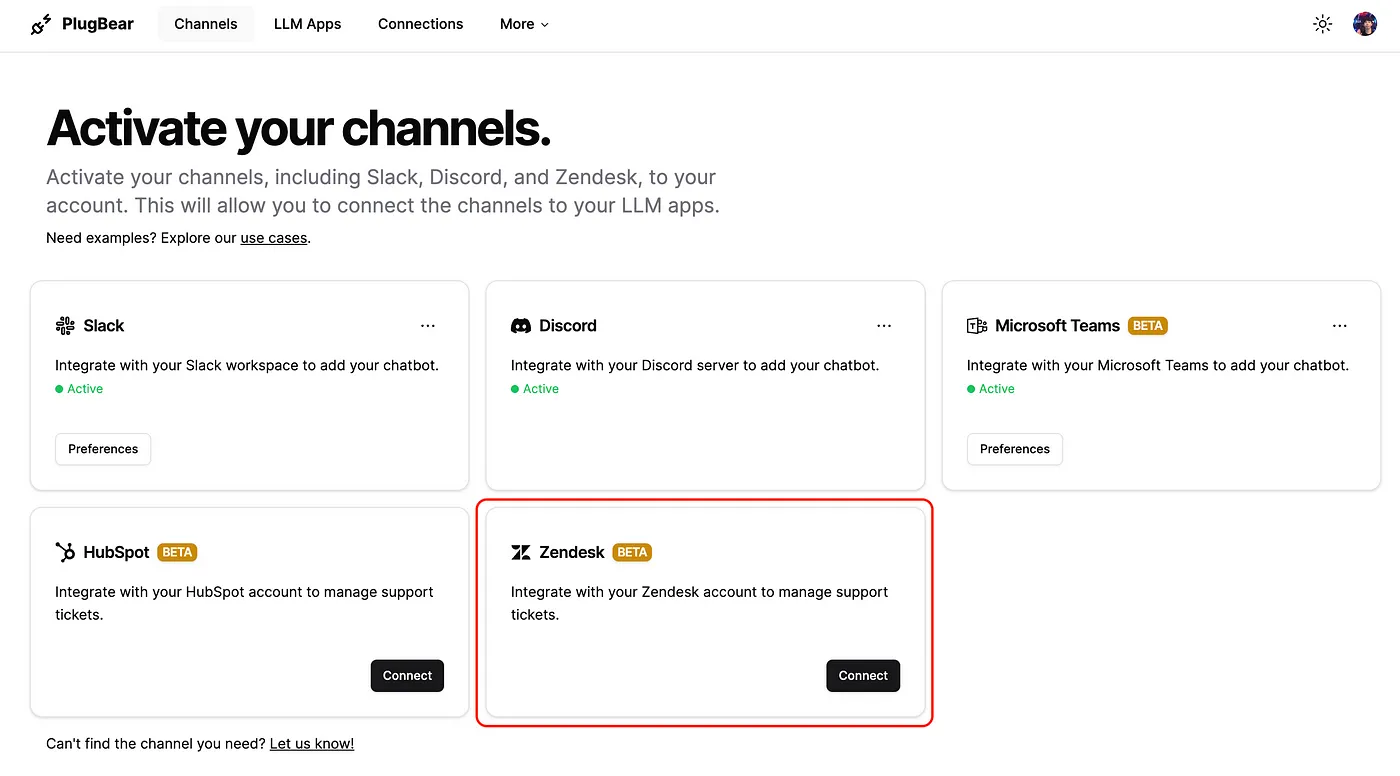
Step 3. Link Custom GPT to Runbear
You will need an OpenAI API key to connect your Assistant app. Generate a key on the OpenAI API keys page and copy it.
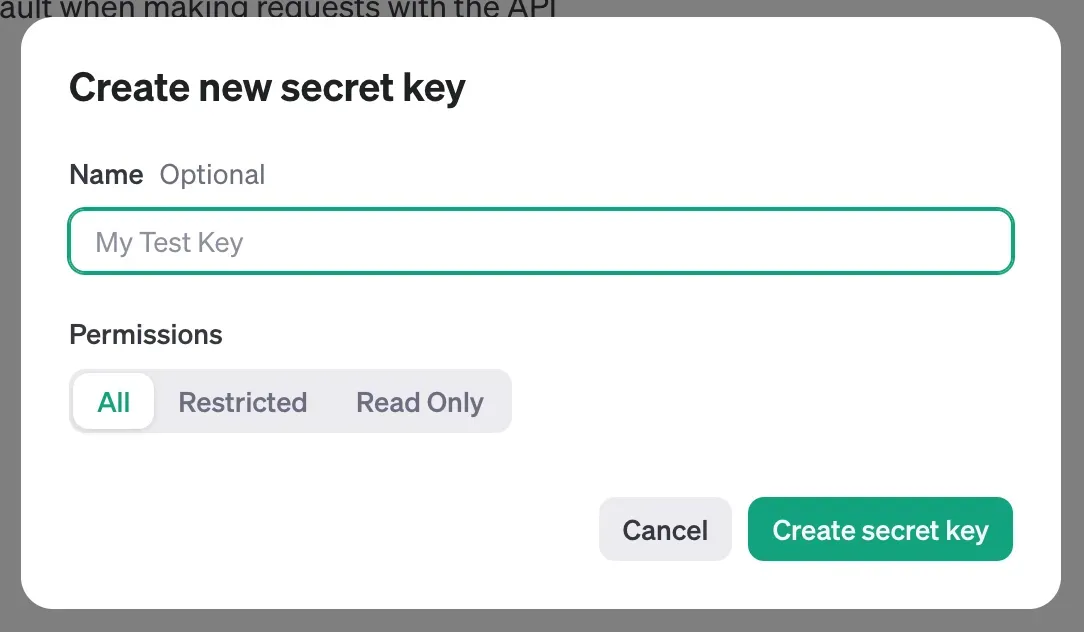
On Runbear, navigate to “Apps > New” to connect your app. After pasting the OpenAI API key, select your app and click “Connect”.
Step 4. Connect Zendesk and Custom GPT Through Runbear
Finally, establish the link on the “Connections > New” page. Choose your Zendesk Account, select the app, click “Next” and click “Create”.
Enjoying Your Integration
Congratulation🎉 All the steps are now finished! Whenever a ticket is created, you’ll now receive a response crafted by your custom GPT.